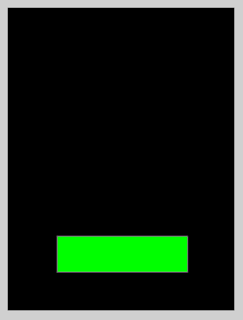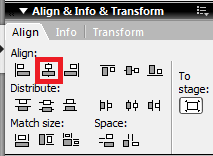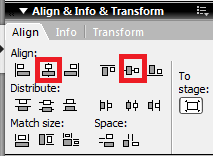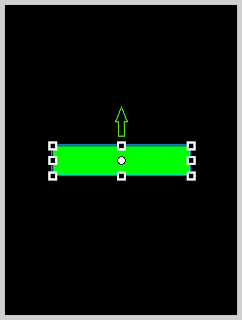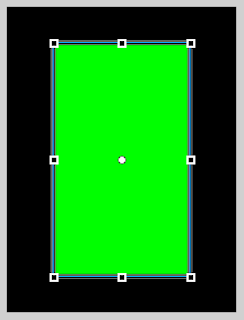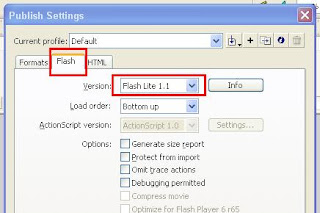Hello people today we'll learn to make a flashlite Network Indicator using flash professional 8. This is a 15 minutes tutorial and we use motion tweening to show the network level. We will use 10 frames which will show the network strength using the motion tweening, then we'll have to add the 11th frame which will run if no network if found.
Important: First Setup Your Flash Professional 8 by clicking here
Skill level : Basic.
Duration : 15 Minutes.
Flash Professional 8 Shortcuts
Q : Free Transform tool
R : Rectangle tool
T : Text tool
V : Selection tool
F5 : Insert Frame
F6 : Insert KeyFrame
F9 : Action Frame
ctrl+i : Align & Info & Transform Frame
ctrl+F3 : Properties Frame
STEPS
1.) On the layer 1 press R (Rectangle tool) on keyboard and make a small rectangle near the bottom of the screen representing the lowest level for the network. Image(1)
Now press V (Selection tool) so that the rectangle tool turns to the selection tool.
Double click the rectangle and press ctrl+i (Align & Info & Transform Frame), switch to the Align tab and click the icons as shown in the image (2).
2.) Now on the timeline click on the 10th frame of layer 1 and press F5 (Insert Frame). Refer image (3 a) and (3 b).
3.) Now right click on the 10th frame and select CREATE MOTION TWEEN. Now click and drag the rectangle and move it to the center of the screen. Or press ctrl+i (Align & Info & Transform Frame) and in the ALIGN tab click the icons as shown in image(4).
4.) Now press Q (Free Transform tool) and click and drag the edge as shown in image (5 left) to get a bigger rectangle as shown in image (5 right), Then press Enter button on your keyboard to see the effect.
5.) Now right click on the 11th frame and select INSERT BLANK KEYFRAME Then press T and make a text box and write " No Signal ". Now press ctrl+F3 (Properties Frame) and change the color of the text as shown in the images (6 a) and (6 b). You can adjust the height and width of the text box by clicking and dragging the edges and then align it in the center.(refer to image (5)).
6.) Create a new layer by clicking on the icon as shown in the image(7).
7.) Rename this layer to " action ". Now double click on any frame and then right click and select CONVERT TO BLANK KEYFRAME. image (8).
8.) Now Select the first frame of action layer then press F9 (Action Frame) and paste the following code in the Actions - Frame.
levelsNumber=10;
signalMax = fscommand2("GetMaxSignalLevel");
signalLevel = Math.ceil(fscommand2("GetSignalLevel")*levelsNumber/signalMax);
networkstatus = fscommand2("GetNetworkStatus");if (networkstatus == 0)
{
//If there is no network signalLevel = levelsNumber + 1;
// screen will display NO SIGNAL(11th frame) }gotoAndPlay(signalLevel);
9.) Now Paste this code on all other frames of action layer.(Paste this code from frame 2 to frame 11)
call(1);
10.) Save this movie and transfer it to your phone to see it in action.......
Click here to download the network_example.zip